If you want to give your notes a more consistent appearance and provide a more complete record of your meetings, you can add meeting details from Outlook into your OneNote notes. Meeting details can include the date and location, agenda, topic, and attendees.
Note: You’ll need to have Outlook 2016 and OneNote 2016 installed on the same computer to add meeting details to your notes.
-
In OneNote, choose Home > Meeting Details.
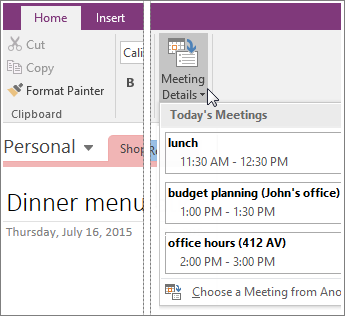
-
On the menu that appears, do one of the following:
-
To select a meeting that occurs today, choose its time and subject in the list.
-
To select a meeting that occurs on a different day, select Choose a Meeting from Another Day and then choose the calendar icon to select a specific date or click the Previous Day or Next Day buttons to display a past or future meeting. Choose the time and subject of the meeting you want, and then choose Insert Details.
-
Tip: For each meeting you select, its details will be inserted on a new page. If you want to also include this information in any of your existing notes, move the mouse pointer over the inserted details, click to select the note container that appears, and then copy (Ctrl+C) and paste (Ctrl+V) those details elsewhere in your notes.
Meeting details are added to OneNote as text. You can freely add to, change, or delete any part of the meeting details in OneNote without affecting the original meeting notice in your Outlook calendar. For example, you can delete the names of invited attendees who weren’t at the meeting so you have a record of who actually attended.