In Office 2010, there's no longer an online clip art library:
-
The Search box at the top of this page doesn't find clip-art images for you.
-
You can go online to find an image by using Bing or any other search engine.
Tip: In Microsoft 365, we now have stock images, icons, stickers, and illustrations—which are the modern equivalent of clip art. For more information, see Insert images, icons, and more in Microsoft 365.
How to get clip art and pictures now
Click a section title below to open it and read detailed instructions.
(You're responsible for respecting the rights of others' property, including copyright. Bing helps you with licensing filters for determining which pictures are appropriate to use.)
-
Use a web browser to go to Bing Image Search and enter the type of image you're looking for. Add clip art to your search term.
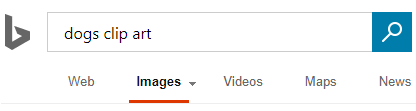
-
When the image results appear, click Filter near the right margin of the window, and then click License to open the menu of license options. Select the licensing option you want, such as Public Domain or any of the Free options. (If you don't see the License filter, make sure you're using a supported browser.)
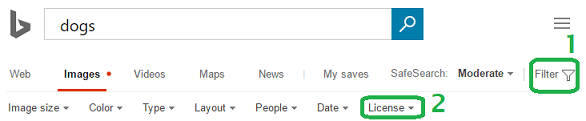
-
When you find a satisfactory image, right-click it and select Copy.
-
Switch to your Office document and press Ctrl+V to paste the image in place.
How you lay out the image in precisely the right place depends on the Office app you're using. Often, clicking and dragging is enough, but Word has extra fine-tuning features. For details, see Use Word Layout Options to move pictures.
You can use any search site you like to find clip art or images to insert in your Office document. The basic process is:
-
In your web browser, go to the search site, enter the type of image you're looking for (such as flower clip art), and press Enter. Then examine the results that are returned to you.
-
When you find a satisfactory image, right-click it and select a command named something like Copy image.
-
Switch to your Office document and press Ctrl+V to paste the image in place.
How you lay out the image in precisely the right place depends on the Office app you're using. Often, clicking and dragging is enough, but Word has extra fine-tuning features. For details, see Use Word Layout Options to move pictures.
Here are some web sites that offer illustrations or photos for free.
Why there isn't a clip art library in newer versions of Office and Office apps
Office retired the Clip Art feature after Office 2010 was released and eventually retired the online clip art library, too. The usage of clip art had been declining as more people came to rely on search engines to look for illustrations to use in their Office documents.
The thinking behind retiring the feature was that folks could get fresher images—and have more of them to choose from—by searching the web. So the Clip Art button on the toolbar was replaced with an Online Pictures button, which is described above in this article. This new button uses the Bing search engine to give you images (both illustrations and photos) to choose from. So the new feature has benefits and limitations:
-
Online Pictures gives you higher-quality images that have a more up-to-date look to them.
-
But it's less easy to use than the clip-art feature, because for each image, you have to figure out whether its license allows you to use it. That complicates a task that used to be simple.
In addition to the Online Pictures option, Office 2021 and, especially, Microsoft 365, have numerous images of various types that you can insert in your content. See Insert images, icons, and more in Microsoft 365 for more details.











